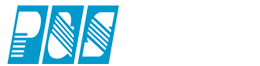|
Einrichtung Schichtplaner
Schichtplaner Variante Schichten direkt zählen (keine Gruppierung, keine Kriterien)
1. Projekteinstellung:

Arbeitsplätze anlegen und Schichten für den SP direkt zuordnen
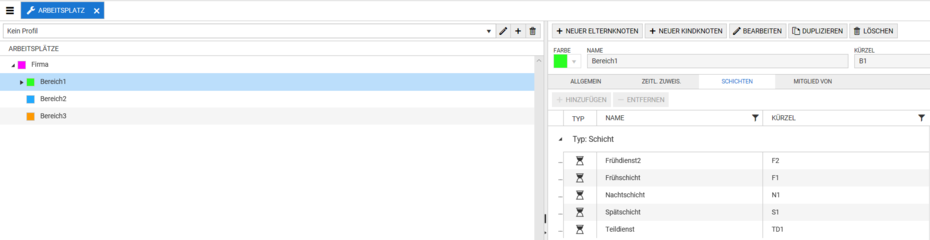
Optional hier auch die Zuordnung der Mitarbeiter zum Arbeitsplatz gleich mitmachen (alternativ im Personalstamm)
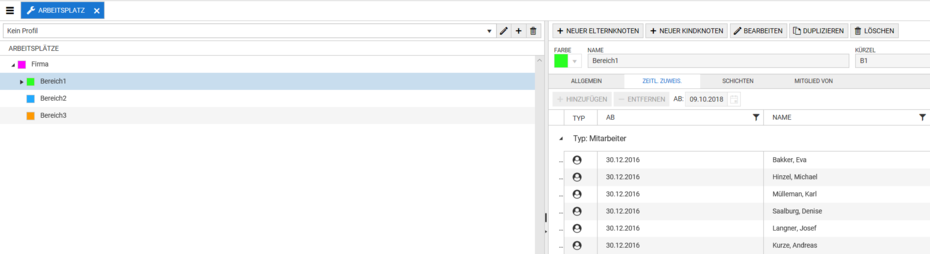
2. Dynamische Filter mit Arbeitsplatz anlegen. Diese bilden dann die Station (den Bereich)
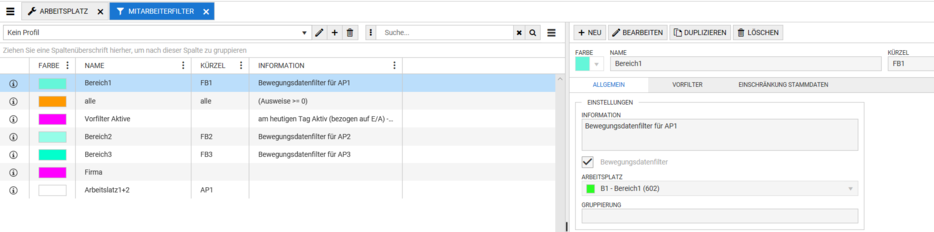
Optional kann hier ein Vorfilter benutzt werden, der Eintritt/Austritt berücksichtigt. Dieser würde so aussehen:
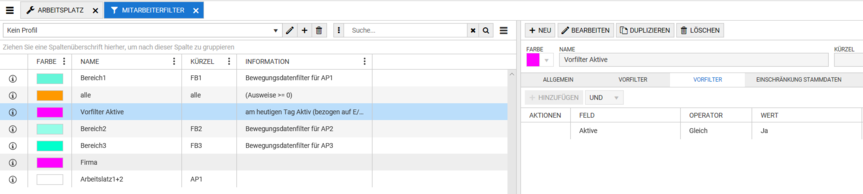
Bemerkung: Bis zur Version 1.53 bezog sich das Feld „Aktive“ auf das aktuelle Datum; dies soll in weiteren Versionen sich auf dem (vom PP, TJ,MJ , JJ..) bezogenen Datumsbereich beziehen. Solange das noch nicht so ist, kann dieser Vorfilter auch mit einem Konto als Bewegungsdatenfilter gebaut werden:

Das Konto muss im Script gefüllt werden. (nur Tage ohne F13, F14 werden gezählt)
Bemerkung: die eigentliche Filterdefinition für den Bewegungsdatenfilter erfolgt erst in den Journalen und im PP:

Bewegungsdatenfilter funktionieren nur, wenn eine Berechnung über den zugehörigen Zeitbereich erfolgte.
Dafür gleich die „Neuberechnung mit Parametern“  nutzen.
nutzen.
Achtung: Im Bewegungsdatenfilter keine Verschachtelung von Arbeitsplatz und Konten machen. Das geht zwar, ist aber performancemäßig nachteilig (langsam). Besser ist hier den zuvor beschriebenen Weg mit dem Vorfilter zu nutzen.
3. Zuletzt: Einstellungen für den SP direkt im PP unter Einstellungen – Funktion Schichtplaner vornehmen:
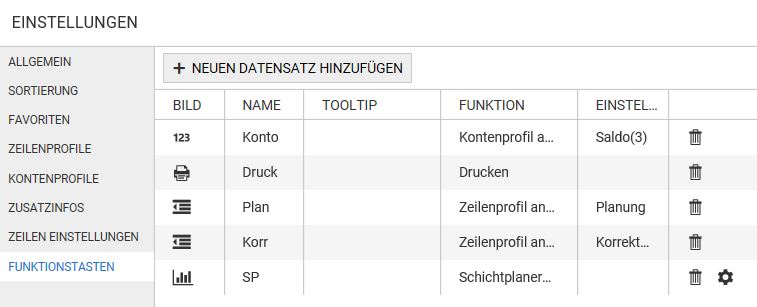
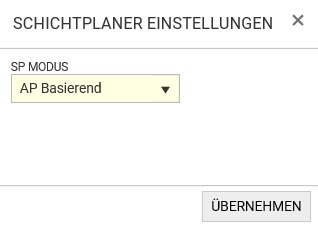
Für die vorgestellte Arbeitsweise „Schichten direkt zählen“ ist der SP Modus „AP Basierend“ einzustellen
Schichtplaner – Variante Gruppen (Schicht/Kriterium) zählen
1. Die Projekteinstellungen sind für diese Variante wirkungslos.
Die notwendigen weiteren Einstellungen umfassen:
2. Arbeitsplätze einrichten
Einrichtung erfolgt wie oben, jedoch ohne Schichtzuordnung: Der SP unterstützt hier bis zu 3 Ebenen für die Arbeitsplätze:
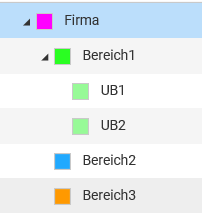
Die Zuordnung der Mitarbeiter kann wie oben auch hier sofort erfolgen (Reiter zeitl. Zuweisung)
3. Dynamische Filter anlegen
Diese Filter wie zuvor anlegen und dann im PP editieren; Neuberechnung nicht vergessen
4. Schichtgruppen anlegen
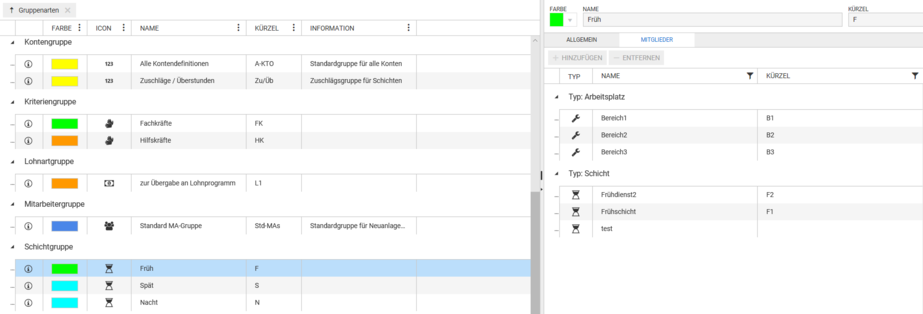
Zusammengehörige Schichten (Früh1, Früh2, Früh3 ) werden einer Gruppe zusammengefasst. Die Gruppen können für alle Bereiche genutzt werden. Diese Bereiche sind ebenfalls zuzuordnen.
5. Kriterien und Kriteriengruppen anlegen und zuordnen
Kriterien werden zunächst unter Kriterien angelegt (Menüpunkt Betriebsdaten – Kriterium)

Im weiteren müssen diese dann dem Mitarbeiter zeitlich zugewiesen werden. (Personalstamm)
Die so gebildeten Kriterien werden in den Kriteriengruppen zugeordnet.
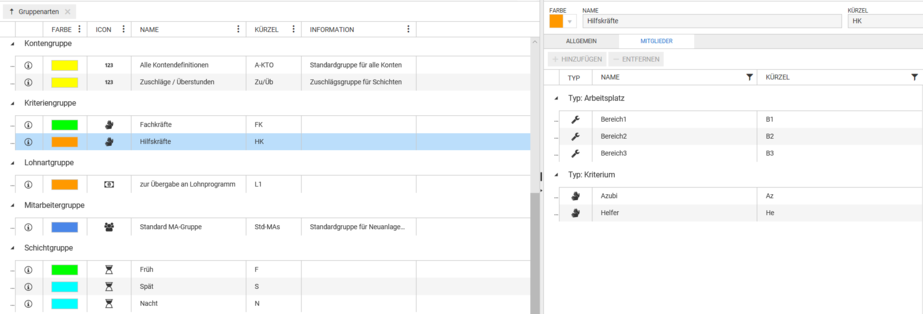
Damit sind die Stammdaten- Einstellungen fertig
6. Einstellungen für den SP direkt im PP unter Einstellungen – Funktion Schichtplaner
Funktion Schichtplaner:
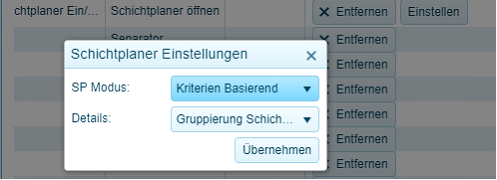
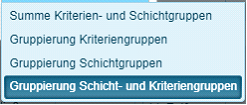
7. Ergebnis: Funktionen im Kopfleiste des PP
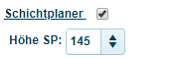
SP: schaltet den SP ein/aus, die Höhe am unteren Ende des Bildschirms ist
im Aktionsbereich einstellbar
Beispiel

Vorgabe: schaltet immer auf den aktuellen Arbeitsplatz – gemäß Selektion (ohne Über/Unterknoten); es sind die Gruppierungen des AP zu sehen und es können Sollvorgaben gemacht werden. Sollvorgaben sind Ganzzahlen (1..). Die Buttons S1, S2, S3 sind deaktiv oder werden deaktiv geschalten, falls zuvor aktiv.
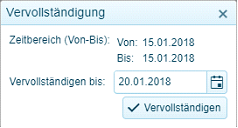
Arbeitsweise: Sollvorgabe einstellen, dann mit linker Maus direkt in den Zellen des SP geklickt oder mit gehaltener Maustaste über Bereich ziehen.
Vervollständigen: Sollvorgaben können Datumsbezogen
über einen Zeitbereich eingetragen werden.
S1- S3: Summen der Arbeitsplatzebenen können umgeschaltet werden. Diese Funktion ist stark einrichtungsabhängig und wird auch von der gerade ausgewählten Selektion bestimmt.
Beispiele: diese Struktur
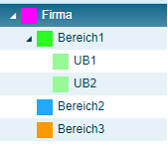
Selektion: Firma
SP zeigt bei Vorgabe: alle Bereiche
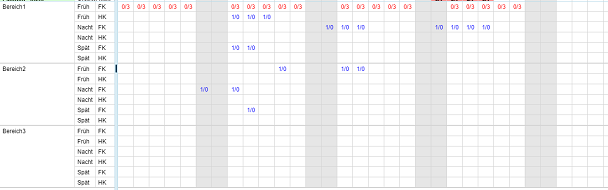
Mit S2 nur noch die Summe über alle AP

Selektion: Bereich1
SP zeigt bei Vorgabe: Bereich1

Im Summenmodus können alternativ auch nur Summen angezeigt werden
Hier Selektion Firma und S1 aktiv – damit wäre eine Übersicht über den Planungszustand aller Bereiche mit einem Blick möglich.
Hier S2 aktiv – die Gesamtsumme über alles